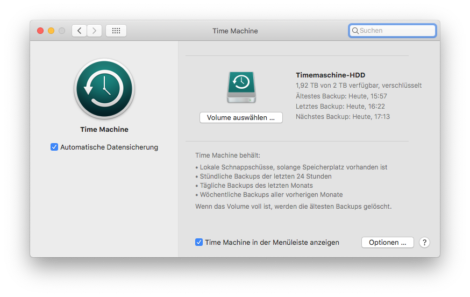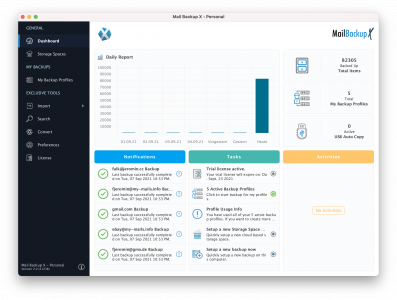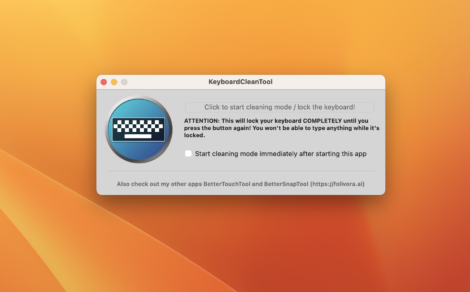Mit dem Wechsel Apples auf ARM mit den M1-Chips ist nicht nur die Leistung und Energieeffizienz gestiegen, sondern auch die Kompatibilität mit Windows mittels Bootcamp ist verloren gegangen. Will man nun Windows 11 auf einem aktuellen Mac mit Apple Silicon laufen lassen, benötigt man eine Virtualisierungs-Lösung.

Bekannt für problemloses Funktionieren ist Parallels, hier kann auch direkt Windows 11 heruntergeladen werden, sodass man nichts weiter tun muss als einen Key einzugeben. Nachteil: Parallels kostet pro Jahr um die 100,- € – eine günstigere Lösung musste her, Ziel war es Windows 11 ARM auf einem MacBook Air M2 (2022) laufen zu lassen. Das verwendete Geräte ist mit 24 GB RAM & 1 TB Speicher versehen, bietet also genug Platz für dieses Unterfangen.
Der zweite Anbieter einer Apple-Silicon-kompatiblen Virtualisierung ist VMWare. Das Produkt VMWare Fusion kann kostenlos für nicht-kommerzielle Zwecke genutzt werden, dazu muss eine Lizenz erworben werden die dann ohne Laufzeit privat verwendet werden kann.
Inhalt:
Schritt 1: VMWare Fusion kostenlose Lizenz & Download
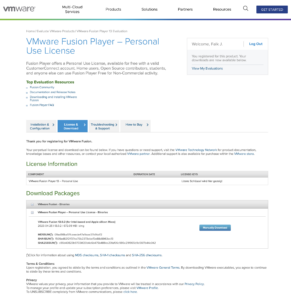
VMWare verlangt „nur“ einen User-Account, den man einfach erstellen kann. Danach lässt sich auf der VMWare Seite die VMware Fusion Player – Personal Use License herunterladen (letzten Endes ist es nur ein Key, den man bekommt).
Der Download ist sowohl für Intel-Macs als auch Apple Silicon, hier muss man nichts weiter beachten.
Nach dem Download einfach die Installation starten, währenddessen den Lizenz-Schlüssel eingeben und VMware ist bereit. Anders als bei Parallels gibt es keine Möglichkeit, ein Betriebssystem-Image direkt herunterzuladen. Nachdem Microsoft keine ISO für Windows 11 ARM bereitstellt (nur eine Insider-Preview als Hyper-V-Container, der mit VMware nicht kompatible ist), muss man das Image erst herunterladen & erzeugen. Im Netz gibt es dazu verschiedene Anleitungen, in Schritt 2 wird das erledigt:
Schritt 2: Windows 11 ARM ISO-Image Download
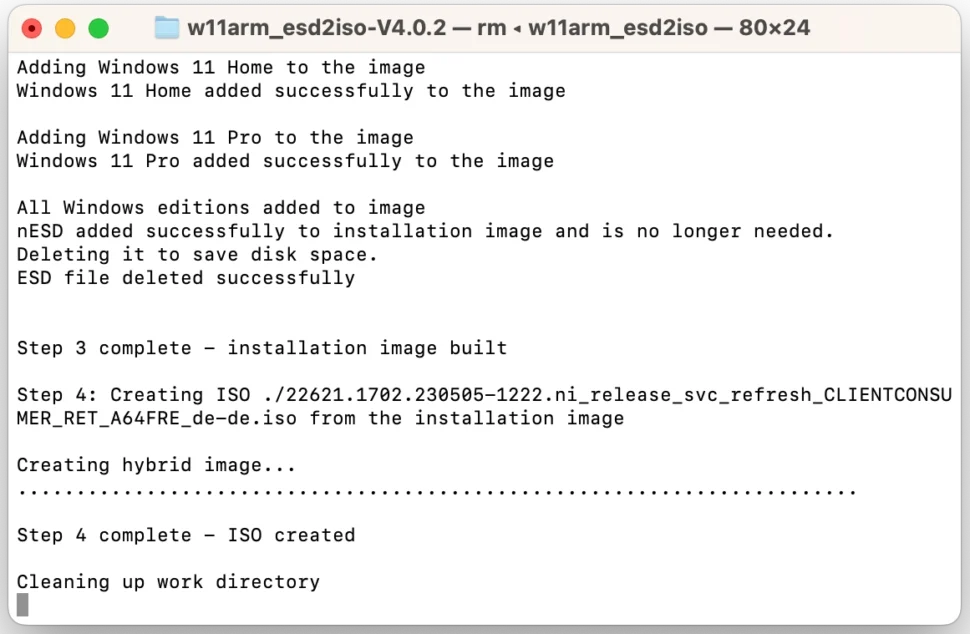
Nachdem ich verschiedene Varianten ausprobiert habe, ein funktionierendes Image zu bekommen (UUP Dump, Windows Insider Preview und dann das Image-Format ändern, ein bestehendes Parallels-Image (was dann von VMware als inkompatibles x86-OS erkannt wurde, obwohl es von einem M1 Max stammt).
Die Lösung dann letzten Endes in der VMware Community zu finden: das Script w11arm_esd2iso erledigt auf einem Mac die nötigen Schritte, um am Ende ein ISO zu bekommen, mit dem Windows 11 in VMware Fusion auf einem Apple-Silicon-Mac installiert werden kann.
Hier stößt man dann auf die nächste Hürde: VMware ist noch nicht so weit mit der Entwicklung wie Parallels, sodass keine Netzwerk-Verbindung zur Verfügung steht währen der Installation. Dies muss man umgehen, da sich Windows 11 sonst nicht installieren lässt. Die dafür nötigen Eingaben im nächsten Schritt.
Schritt 3: Windows 11 ARM ohne Internet installieren
Nachdem VMware kein Netzwerk bereitstellt ohne VMware Tools, muss Windows erst einmal davon „überzeugt“ werden, dass man auch ohne Netzwerk den nächsten Schritt der Installation ausführen kann. „VMware Fusion windows arm kein internet“ ist ein häufig gesuchtes Problem, was sich aber recht einfach lösen lässt: Dafür folgende Eingaben machen in dem Schritt wo es nicht weiter geht ohne Internet:
- Shift + FN + F10 drücken, dies startet während der Installation eine Eingabeaufforderung
- In der Eingabeaufforderung OOBE\BYPASSNRO eingeben. Ein Tipp: den Backslash auf Mac bekommt man mit „Alt + Shift + 7“.
Danach startet der letzte Abschnitt der Installation neu, nur dass nun eine Option zum Fortsetzen ohne Internet angeboten wird. Die Windows 11 ARM Installation kann nun abgeschlossen werden, im nächsten Schritt müssen nun noch die VMware Tools installiert werden (schließlich benötigt man doch einen Grafiktreiber sowie Netzwerk, ohne diese beiden Komponenten macht es wenig Sinn).
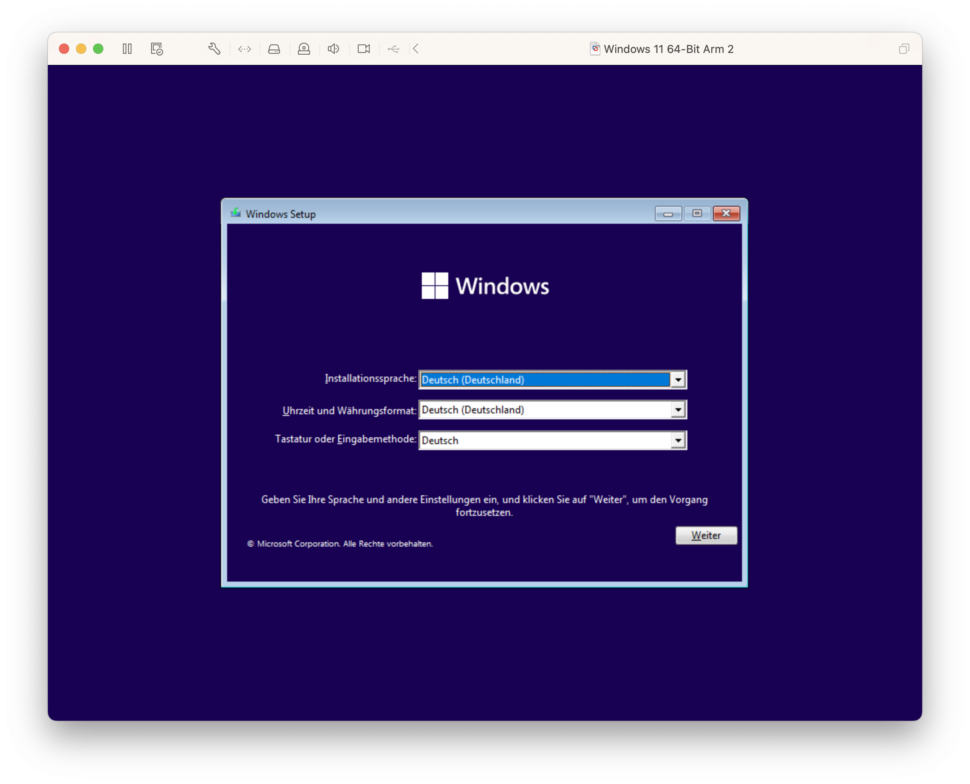
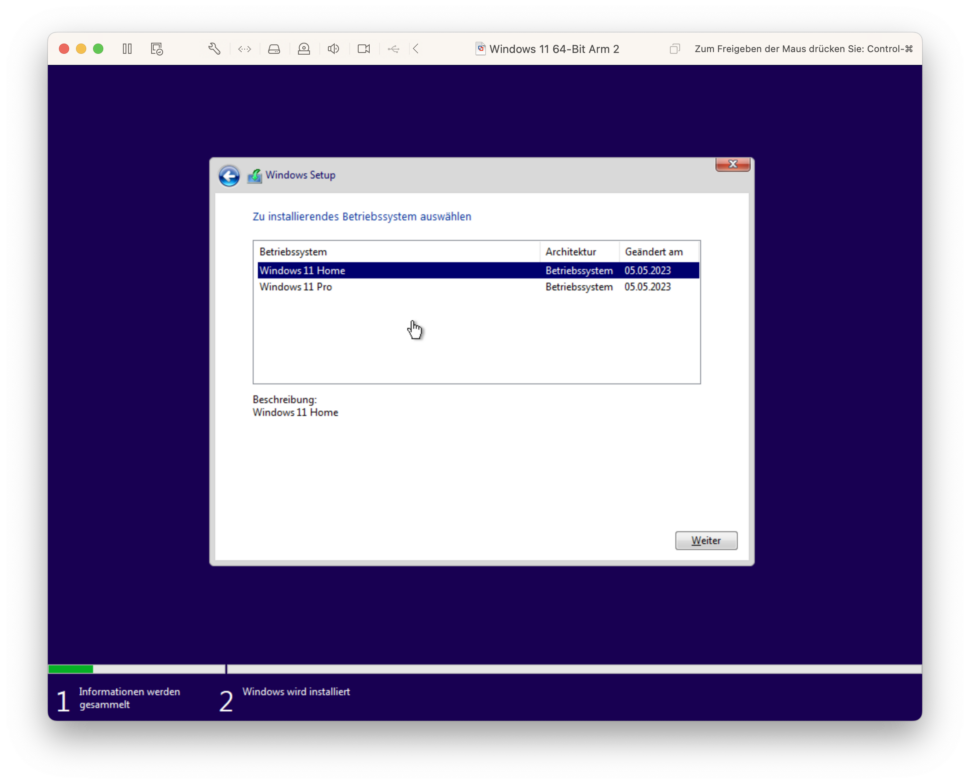
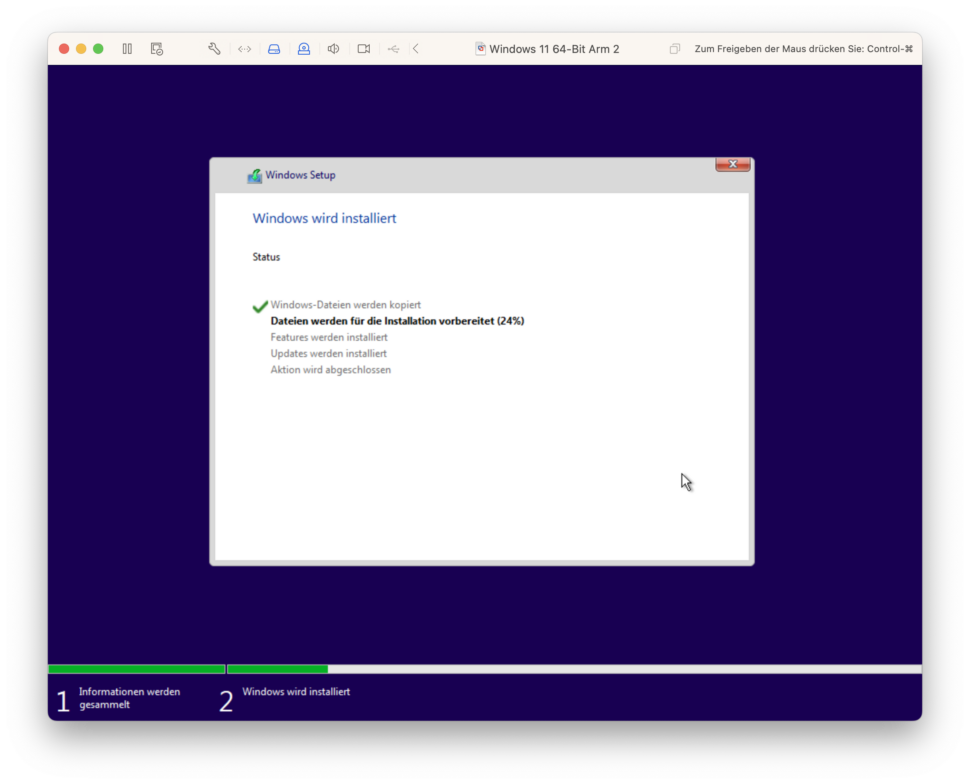
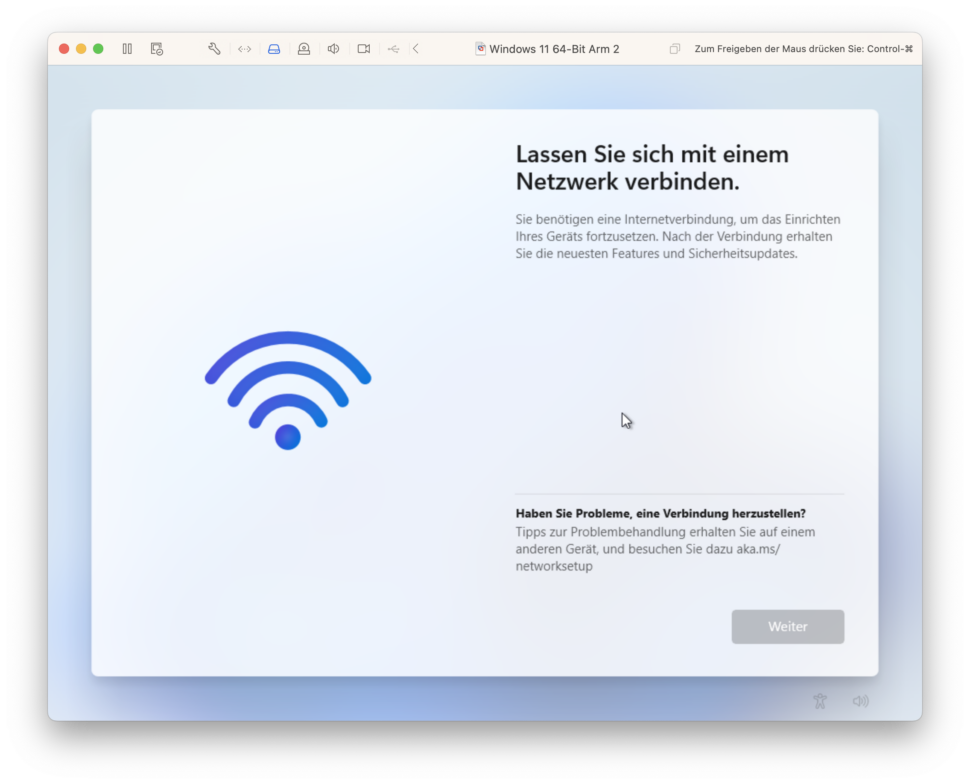
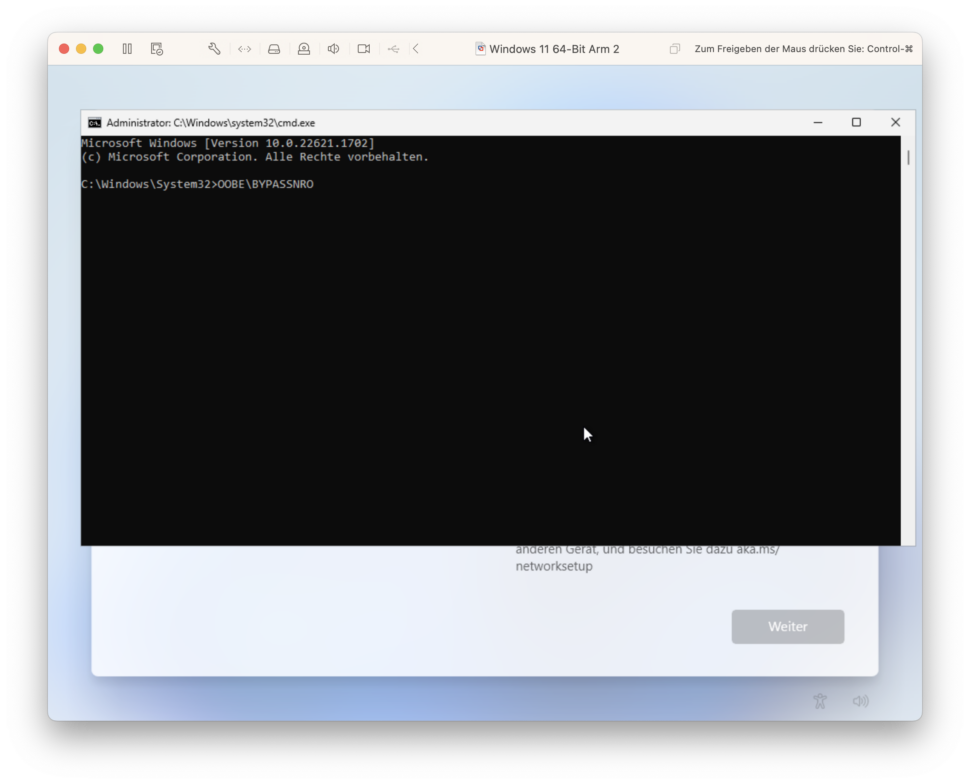
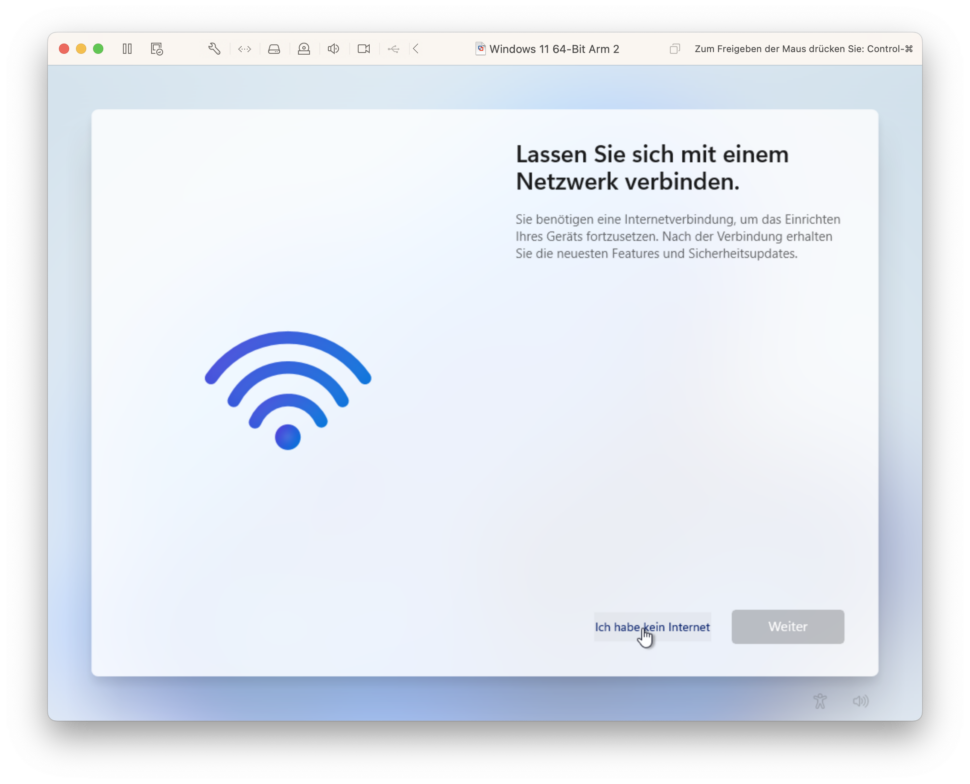
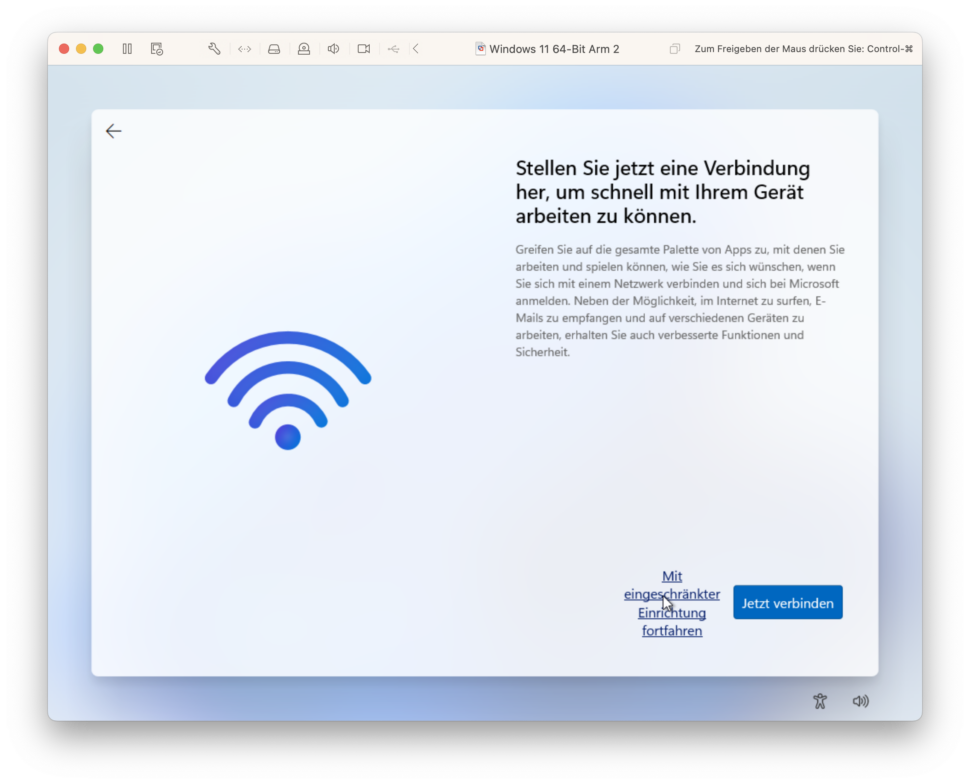
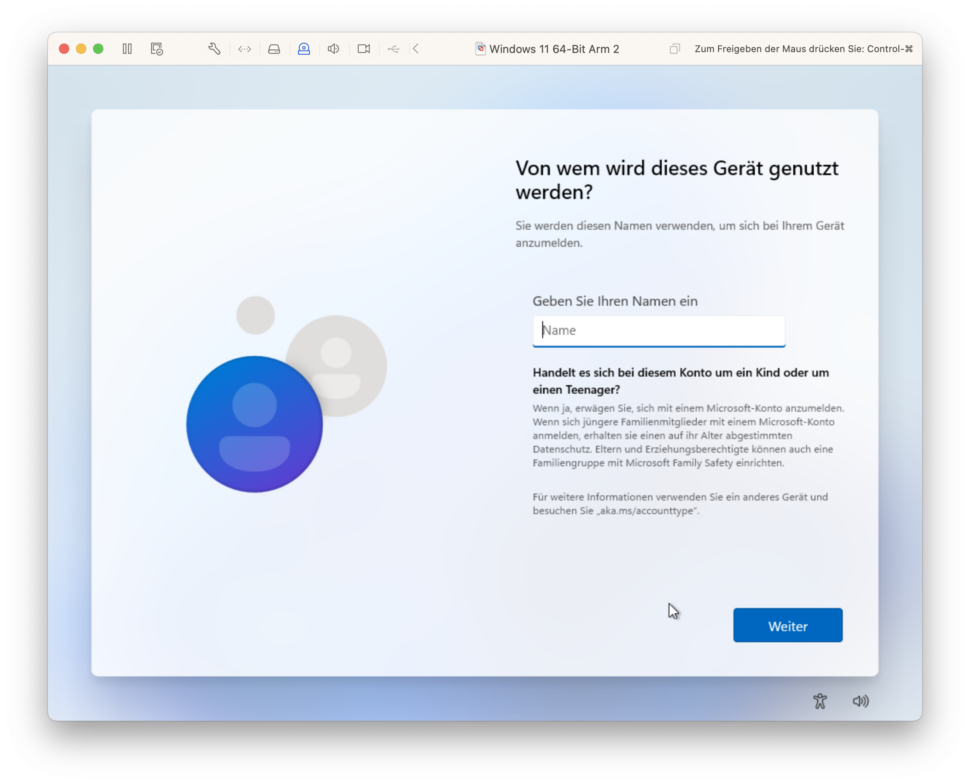
Schritt 4: VMware Tools auf Windows 11 ARM installieren
VMware bietet über die VMware Tools Treiber sowie eine bessere Einbindung bzw. Verbindung zwischen dem Host (macOS) und dem Gast-Betriebssystem (Windows 11 ARM). Letzteres ist noch in der Entwicklung, Komfort-Features wie eine gemeinsame Zwischenablage oder 3D-Support bietet VMware (noch) nicht. Hier ist die kostenpflichtige Parallels-Lösung im Vorteil, für viele Anwendungen und wenn die Daten z.B. eh auf einem Netzlaufwerk liegen ist dies kein Problem – außerdem ist davon auszugehen, dass VMware hier zum Wettbewerber aufschließen will.
Um VMware Tools auf Windows 11 zu installieren, muss man wieder ein paar Schritte ausführen, einfach starten lässt sich die Installation nicht:
- die Virtuelle Maschine mit Windows 11 ARM starten
- in der Suche nach „powershell“ suchen und als Administrator starten
- in der powershell-Eingabe „set-executionpolicy remotesigned“ eingeben und bestätigen
- in den Menüs der VMware den Punkt „VMware Tools installieren“ auswählen
- nun das Setup innerhalb der Windows-VM starten.
Die VMware-Tools werden nun installiert, danach verfügt die virtuelle Maschine über einen Grafiktreiber, und noch wichtiger, auch über Netzwerk. Danach kann man Windows 11 verwenden.
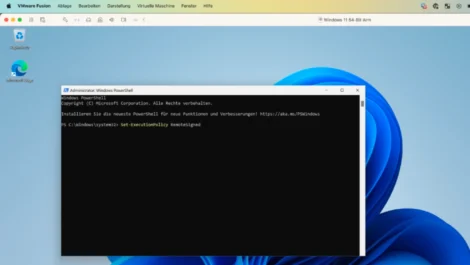
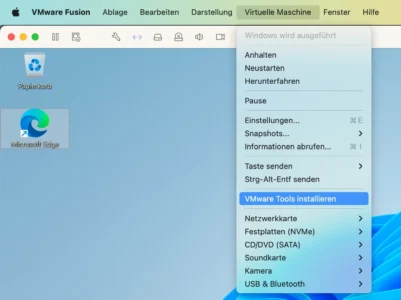
Schritt 5: Windows 11 ARM aktivieren & benutzen
Hat man diese fünf Schritte abgeschlossen, muss man nur noch Windows 11 mit einem Key aktivieren. Hier funktionieren Keys unabhängig der Windows Variante, Windows 11 ARM kann mit einem regulären Key aktiviert werden. Dieser kann entweder bei einem (seriösen) Key-Seller bezogen werden oder bei Amazon: Microsoft Windows 11 Pro ab € 239,99 oder Microsoft Windows 11 Home ab € 158,95
Nun können letzte Schritte wie das Installieren von Windows-Updates und das installieren von Windows-Anwendungen. In meinem speziellen Fall wird Windows für MailStore Home und Wiso Steuer 2023 benötigt. Zwar gibt es von Wiso auch eine Mac-Version, vor dem Wechsel auf macOS wurde jedoch schon mit der Windows-Version gestartet. Außerdem für kleinere C#-Projekte, die in einer Windows-Umgebung auch deutlich einfacher zu entwickeln sind.
Das ist auch einer der Vorteile der Windows-11-Virtualisierung auf Apple Silicon: es können nicht nur Windows 11 for ARM Anwendungen ausgeführt werden, sondern auch 32- und 64-Bit x86 Software läuft, solange sie nicht zu Anspruchsvoll ist (und das auch auf einem M2 MacBook Air 2022, ein leistungsstärkerer Mac wird nicht benötigt).
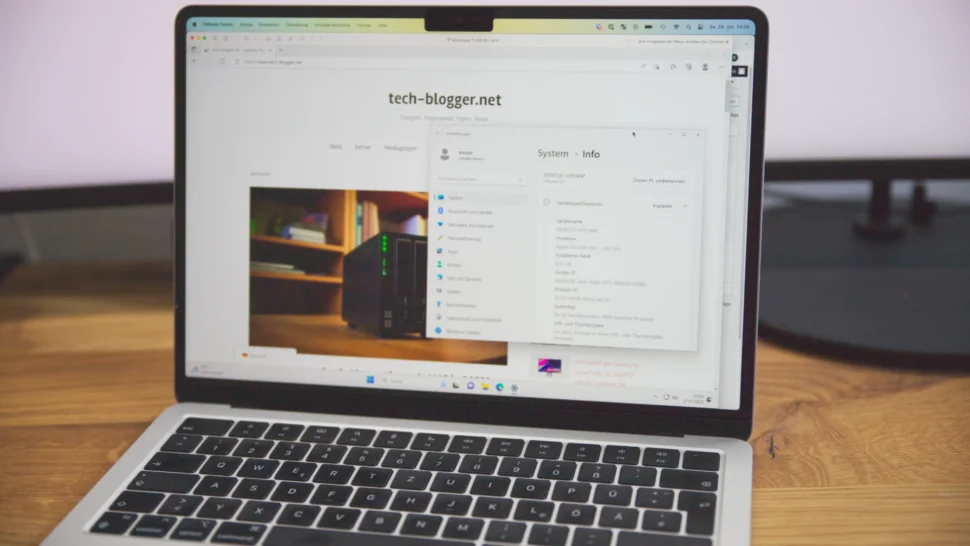
Fazit: Windows 11 auf Apple Silicon mit VMware Fusion Player
Auch wenn etwas mehr Schritt nötig sind als bei Parallels, ist VMware die günstigere Lösung für Privatnutzer: neben der Windows-Lizenz fallen weiter keine Kosten an.
Die Performance ist ausreichend, um unterwegs die Flexibilität zu haben, auch bestehende Windows-Software verwenden zu können. Man kann auch konfigurieren, wie viele Ressourcen Windows verwenden darf.
Weiterer Vorteil: mittels VMware Fusion kann man auch Linux ausführen und erhält damit drei verschiedene Betriebssysteme auf einem Ultra-Portablen Gerät mit langer Akku-Laufzeit. Außerdem kann man so auch einfach Backups von Windows oder anderen System erstellen, indem man es in dem TimeMaschine-Backup inkludiert.
Alles in allem ist VMware Fusion mit der kostenlosen Lizenz eine gute Lösung für Privatanwender, die auf macOS bzw. einen Apple Silicon Mac umsteigen. Für 30 Tage kann man es auch ausprobieren ohne eine Windows Lizenz kaufen zu müssen.