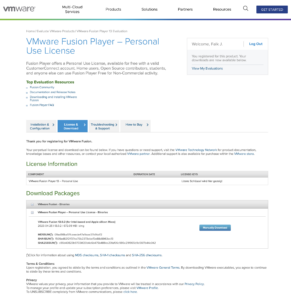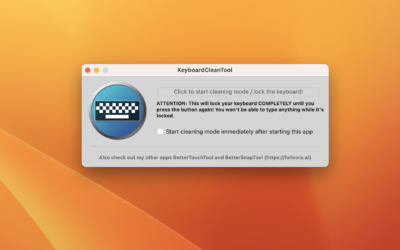Avec le passage d'Apple à l'ARM avec les puces M1, non seulement les performances et l'efficacité énergétique ont augmenté, mais la compatibilité avec Windows via Bootcamp a également été perdue. Si l'on veut maintenant faire tourner Windows 11 sur un Mac actuel avec Apple Silicon, il faut une solution de virtualisation.

Parallels est connu pour son fonctionnement sans problème, il permet également de télécharger directement Windows 11, de sorte qu'il n'y a rien d'autre à faire que d'entrer une clé. Inconvénient : Parallels coûte environ 100,- € par an - il fallait trouver une solution plus avantageuse, l'objectif était de Windows 11 ARM sur un MacBook Air M2 (2022). L'appareil utilisé est doté de 24 Go de RAM & 1 To de mémoire, il offre donc suffisamment de place pour cette entreprise.
Le deuxième fournisseur d'une Virtualisation compatible avec Apple Silicon est VMWare. Le produit VMWare Fusion peut être utilisé gratuitement à des fins non commerciales, il faut pour cela acheter une licence qui peut ensuite être utilisée à titre privé sans durée de validité.
Contenu :
Étape 1 : VMWare Fusion licence gratuite & téléchargement
VMWare demande "seulement" un compte d'utilisateur, que l'on peut créer facilement. Ensuite, il suffit d'aller sur le site de VMWare et de cliquer sur le bouton VMware Fusion Player - Personal Use License télécharger (en fin de compte, ce n'est qu'une clé que l'on obtient).
Le téléchargement est aussi bien pour les Macs Intel que pour les Apple Silicon, il n'y a rien d'autre à faire ici.
Après le téléchargement, il suffit de lancer l'installation, d'entrer pendant ce temps la clé de licence et VMware est prêt. Contrairement à Parallels, il n'est pas possible de télécharger directement une image du système d'exploitation. Microsoft n'ayant pas ISO pour Windows 11 ARM (uniquement une Insider-Preview sous forme de conteneur Hyper-V, qui n'est pas compatible avec VMware), il faut d'abord télécharger et créer l'image. Il existe plusieurs instructions à ce sujet sur le net, l'étape 2 s'en charge :
Étape 2 : Télécharger l'image ISO de Windows 11 ARM
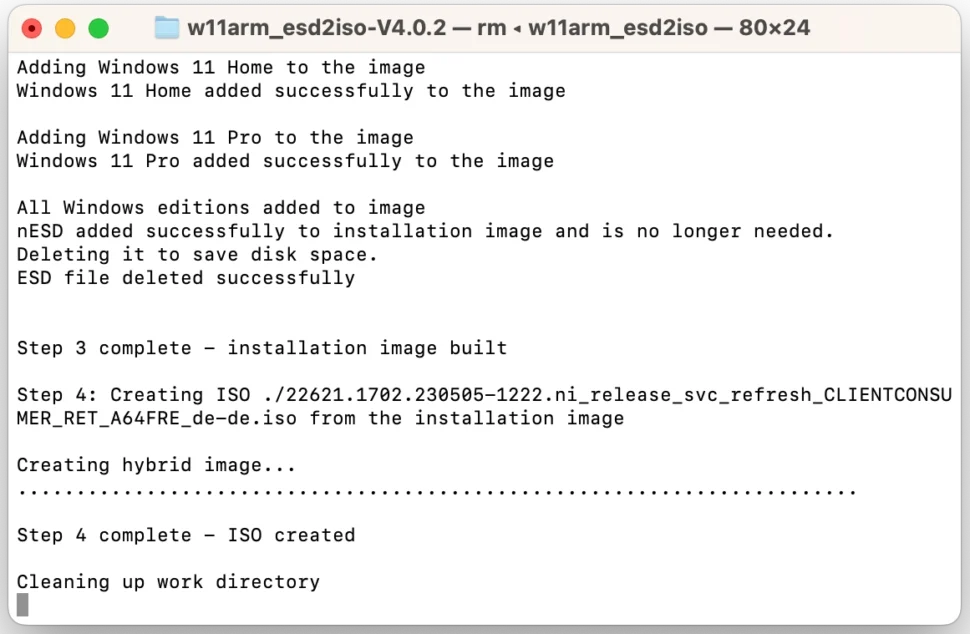
Après avoir essayé plusieurs variantes pour obtenir une image qui fonctionne (dump UUP, Windows Insider Preview puis changement du format de l'image, une image Parallels existante (qui a ensuite été reconnue par VMware comme un OS x86 incompatible alors qu'elle provenait d'un M1 Max).
La solution se trouve finalement dans la communauté VMware. trouver: le script w11arm_esd2iso effectue sur un Mac les étapes nécessaires pour obtenir un ISO avec lequel Windows 11 dans VMware Fusion peut être installé sur un Mac Apple Silicon.
C'est là que l'on se heurte au prochain obstacle : VMware n'est pas encore aussi avancé dans le développement que Parallels, de sorte qu'aucune connexion réseau n'est disponible pendant l'installation. Il faut contourner ce problème, sinon Windows 11 ne peut pas être installé. Les données nécessaires à cet effet sont présentées à l'étape suivante.
Étape 3 : installer Windows 11 ARM sans Internet
Comme VMware ne fournit pas de réseau sans VMware Tools, il faut d'abord "convaincre" Windows qu'il est possible d'effectuer l'étape suivante de l'installation sans réseau. "VMware Fusion windows pauvre pas d'internet"Le problème le plus souvent rencontré est celui de l'accès à l'Internet, qui peut être résolu assez facilement : Pour cela, il faut entrer les données suivantes à l'étape où il n'est pas possible de continuer sans Internet :
- Shift + FN + F10 Cela lancera une invite de commande pendant l'installation.
- Dans l'invite de commande OOBE\BYPASSNRO pour la saisir. Un conseil : la barre oblique inverse sur Mac s'obtient avec "Alt + Shift + 7".
Ensuite, la dernière étape de l'installation redémarre, sauf qu'une option pour continuer sans Internet est maintenant proposée. L'installation de Windows 11 ARM peut maintenant être terminée, la prochaine étape consiste à installer les outils VMware (après tout, on a besoin d'un pilote graphique et d'un réseau, sans ces deux composants, cela n'a pas beaucoup de sens).
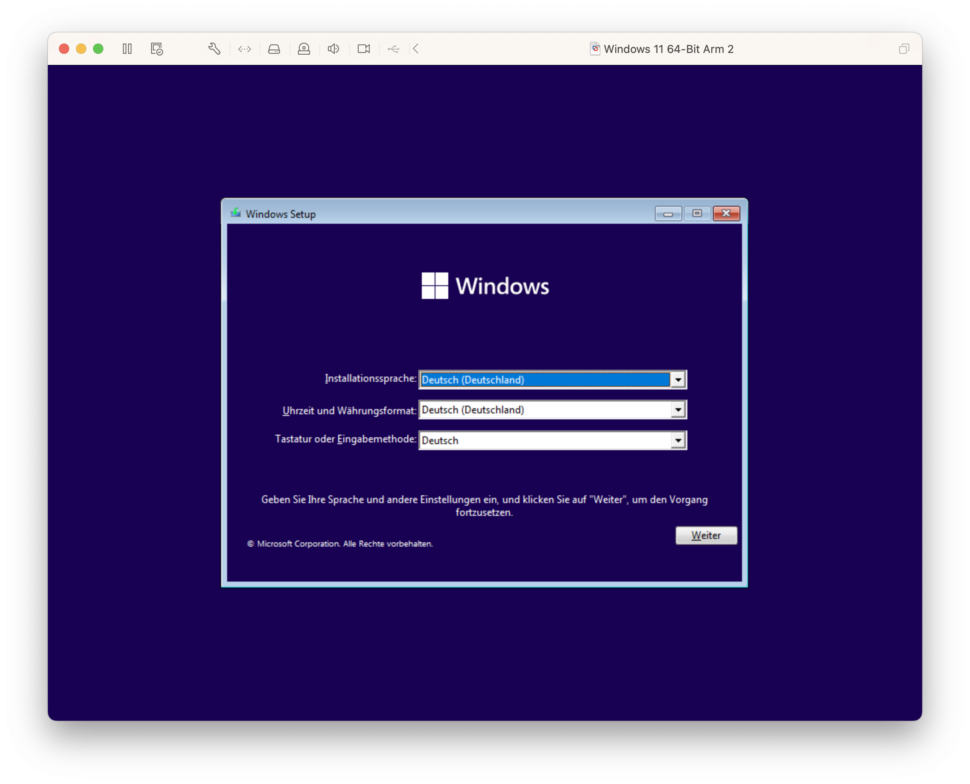
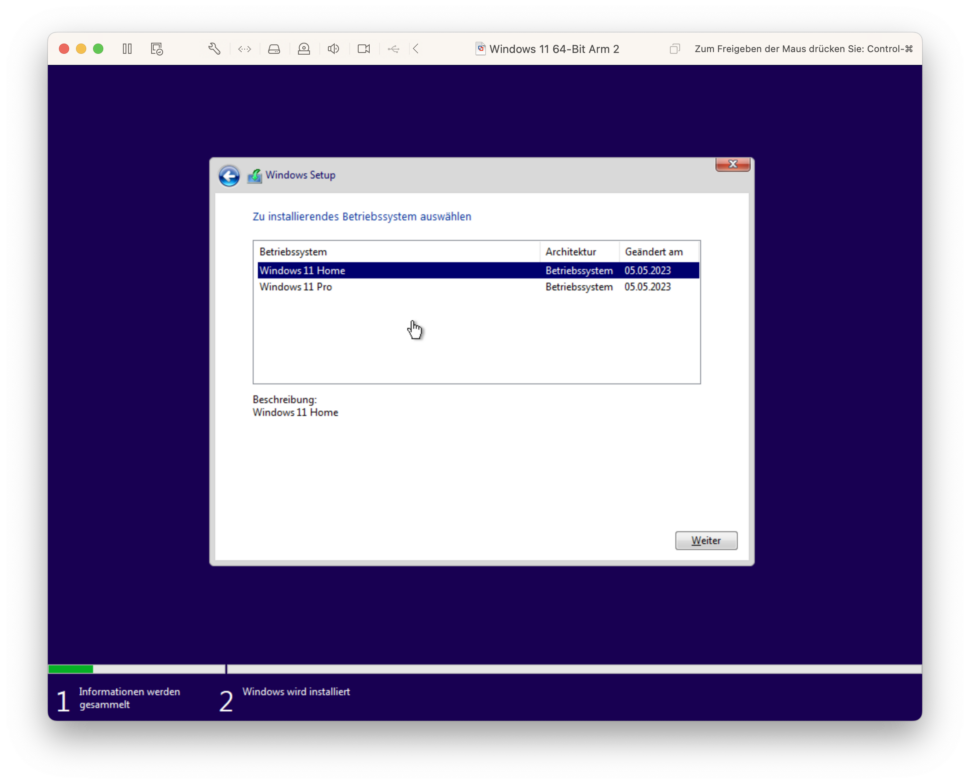
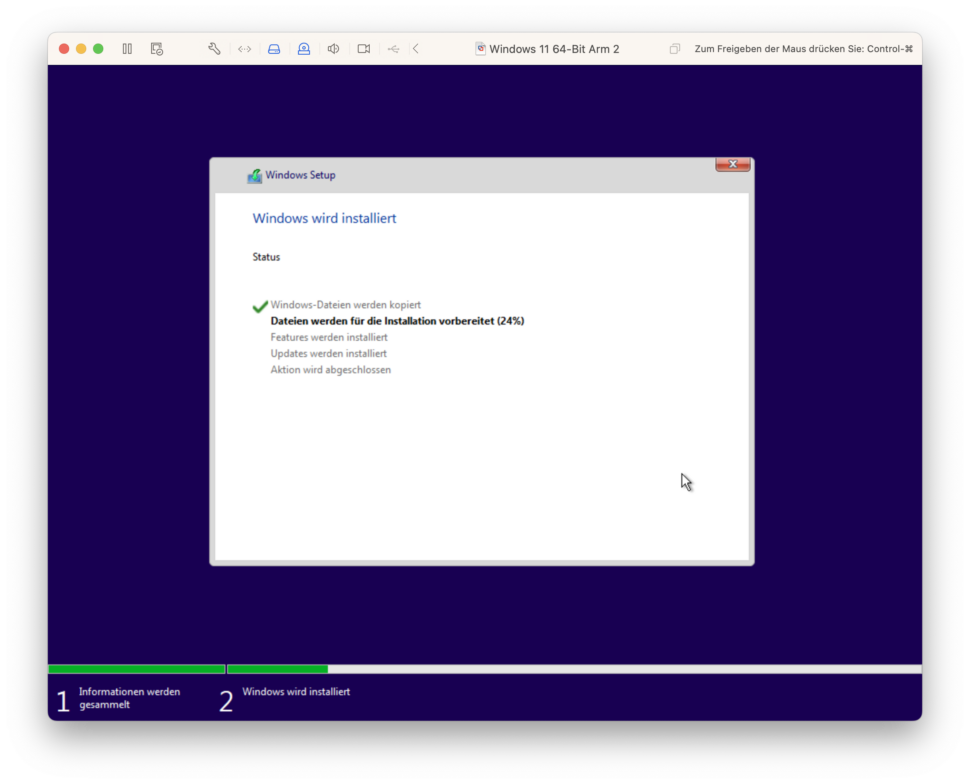
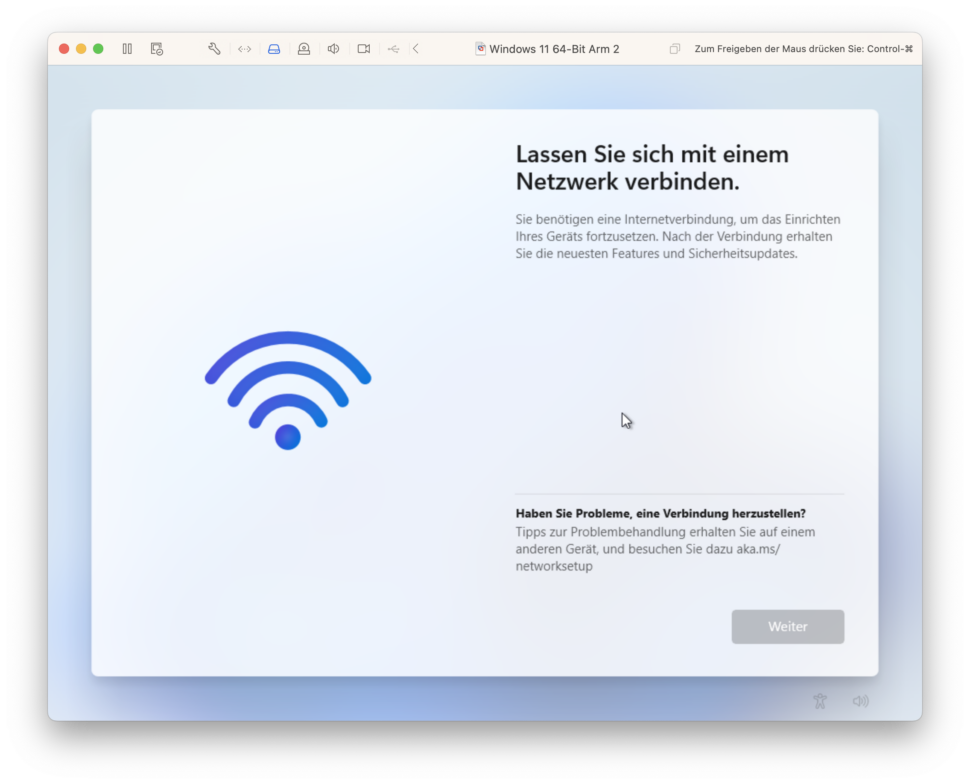
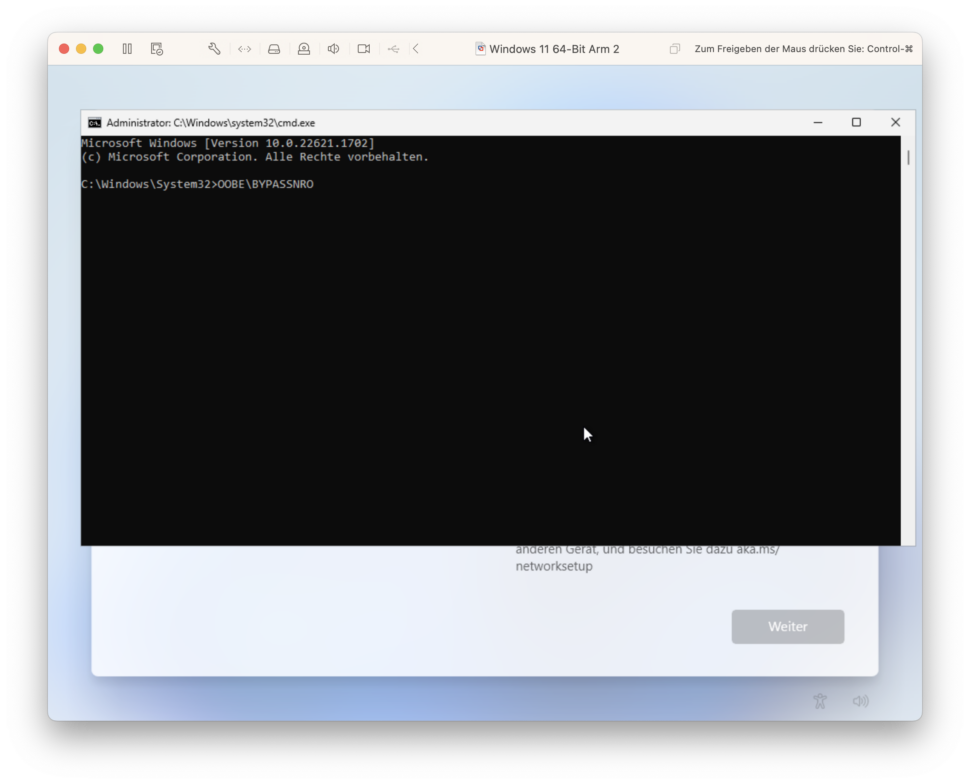
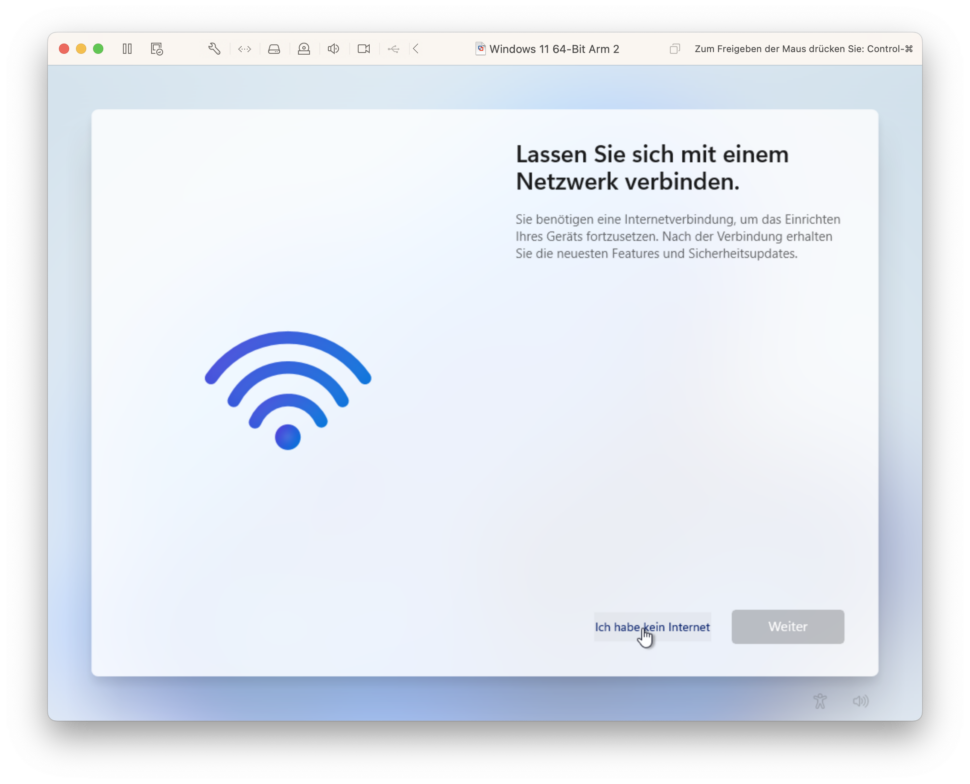
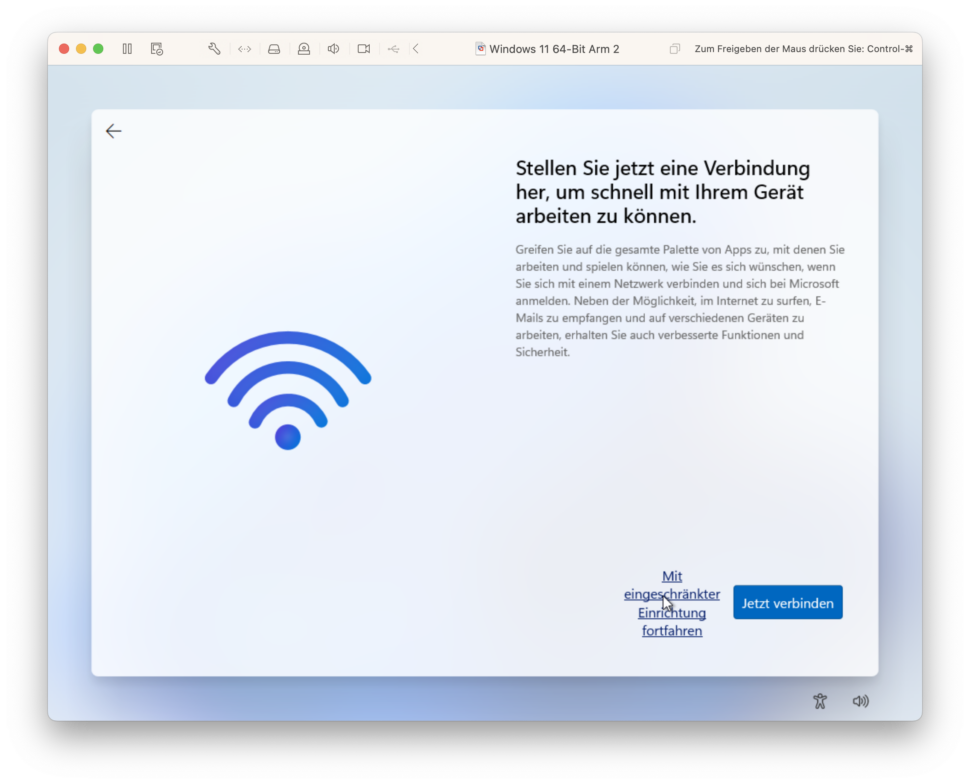
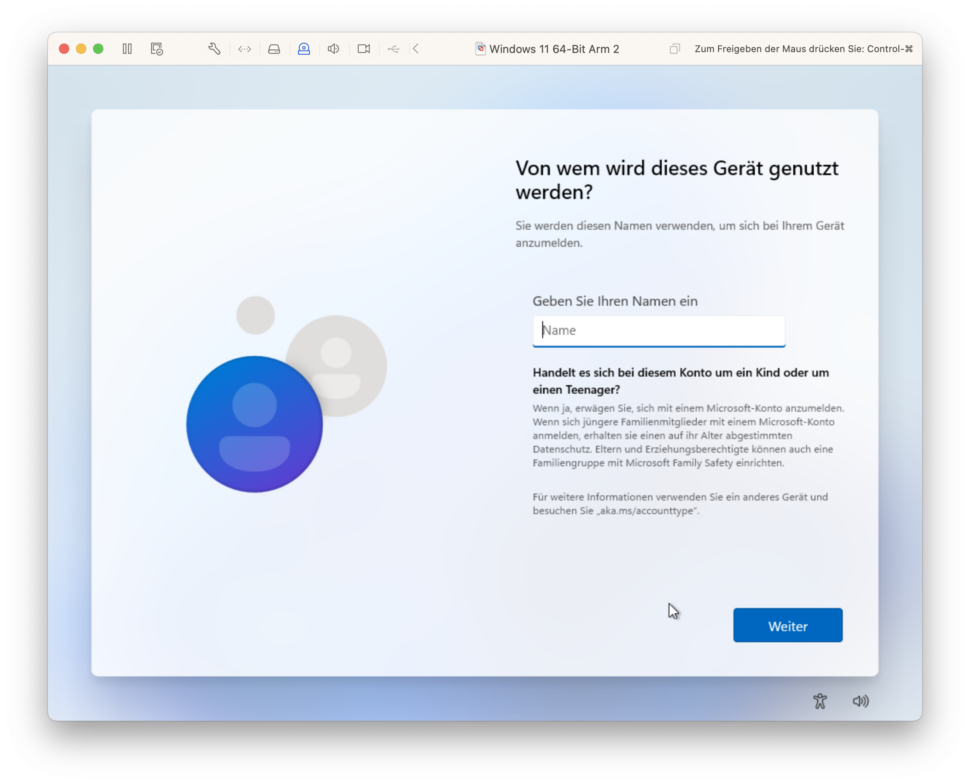
Étape 4 : Installer les outils VMware sur Windows 11 ARM
VMware propose des pilotes via les VMware Tools ainsi qu'une meilleure intégration ou connexion entre l'hôte (macOS) et le système d'exploitation invité (Windows 11 ARM). Ce dernier est encore en cours de développement, VMware ne propose pas (encore) de fonctions de confort telles qu'un presse-papiers commun ou le support 3D. La solution payante Parallels a ici un avantage, pour de nombreuses applications et si les données se trouvent de toute façon sur un lecteur réseau, cela ne pose aucun problème - on peut en outre supposer que VMware veut ici rattraper son concurrent.
Pour installer VMware Tools sur Windows 11, il faut à nouveau suivre quelques étapes, l'installation ne peut pas être simplement lancée :
- démarrer la machine virtuelle avec Windows 11 ARM
- chercher "powershell" dans la recherche et démarrer en tant qu'administrateur
- dans l'entrée powershell "set-executionpolicy remotesignedSaisir "et confirmer
- sélectionner l'option "Installer les outils VMware" dans les menus de VMware
- lancer maintenant l'installation au sein de la VM Windows.
Les outils VMware sont alors installés, puis la machine virtuelle dispose d'un pilote graphique et, plus important encore, du réseau. Ensuite, on peut utiliser Windows 11.
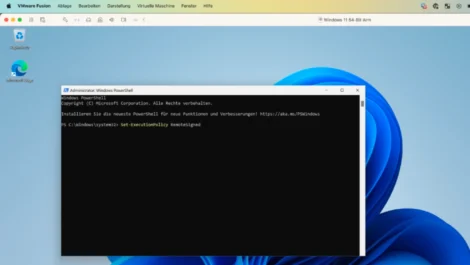
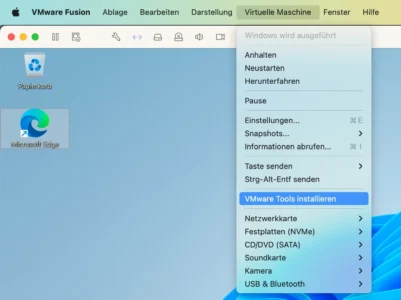
Étape 5 : Activer et utiliser Windows 11 ARM
Une fois ces cinq étapes terminées, il ne reste plus qu'à activer Windows 11 avec une clé. Ici, les clés fonctionnent indépendamment de la variante de Windows, Windows 11 ARM peut être activé avec une clé régulière. Celle-ci peut être obtenue soit auprès d'un vendeur de clés (sérieux), soit sur Amazon : Microsoft Windows 11 Pro à partir de € 229,00 ou Microsoft Windows 11 Home à partir de € 109,99
Maintenant, les dernières étapes telles que l'installation des mises à jour de Windows et l'installation des applications Windows peuvent être effectuées. Dans mon cas particulier, Windows est utilisé pour Accueil MailStore et Wiso Steuer 2023. Certes, il existe aussi une version Mac de Wiso, mais avant le passage à macOS, on démarrait déjà avec la version Windows. En outre, pour les petits projets C#, qui sont aussi nettement plus faciles à développer dans un environnement Windows.
C'est aussi l'un des avantages de la Virtualisation de Windows 11 sur Apple SiliconLes applications Windows 11 pour ARM ne sont pas les seules à pouvoir être exécutées, les logiciels x86 32 et 64 bits fonctionnent également, tant qu'ils ne sont pas trop exigeants (et ce même sur un MacBook Air 2022 M2, un Mac plus puissant n'est pas nécessaire).
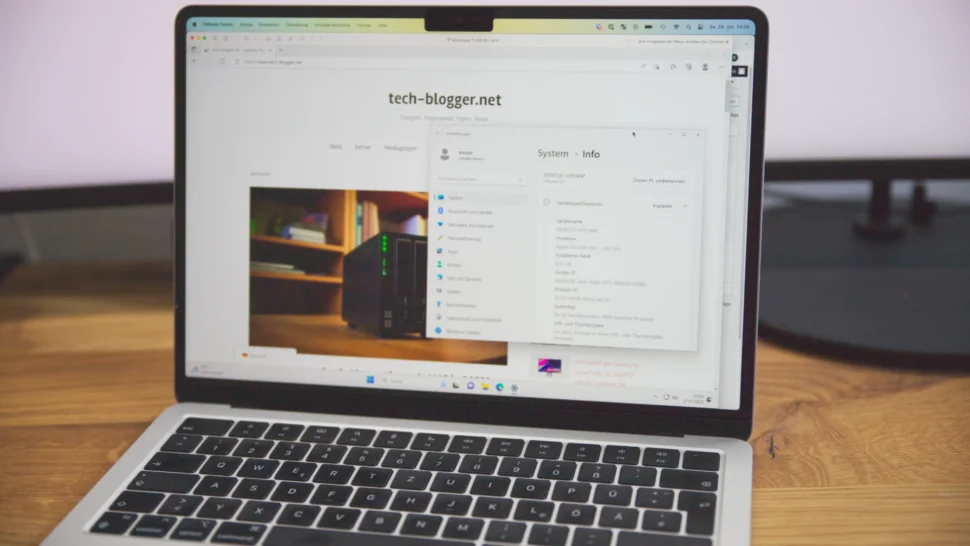
Conclusion : Windows 11 sur Apple Silicon avec VMware Fusion Player
Même s'il faut un peu plus d'étapes que pour Parallels, VMware est la solution la plus avantageuse pour les utilisateurs privés : outre la licence Windows, il n'y a pas de frais supplémentaires.
Les performances sont suffisantes pour avoir la flexibilité d'utiliser des logiciels Windows existants lors des déplacements. Il est également possible de configurer la quantité de ressources que Windows est autorisé à utiliser.
Autre avantage : grâce à VMware Fusion, on peut également exécuter Linux et obtenir ainsi trois systèmes d'exploitation différents sur un appareil ultra-portable avec une longue durée de vie de la batterie. De plus, il est possible de créer facilement des sauvegardes de Windows ou d'autres systèmes en les incluant dans la sauvegarde de TimeMaschine.
Tout compte fait, c'est VMware Fusion avec la licence gratuite une bonne solution pour les utilisateurs privés qui passent à macOS ou à un Apple Silicon Mac. Il est également possible de l'essayer pendant 30 jours sans devoir acheter une licence Windows.