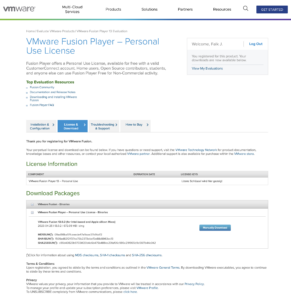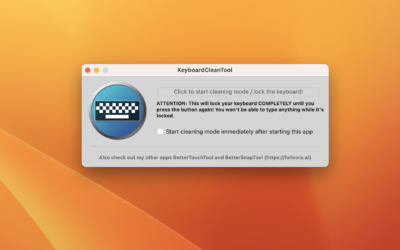Con el cambio de Apple a ARM con los chips M1, no solo ha aumentado el rendimiento y la eficiencia energética, sino que también se ha perdido la compatibilidad con Windows a través de Bootcamp. Si ahora quieres ejecutar Windows 11 en un Mac actual con Apple Silicon, necesitas una solución de virtualización.

Parallels es conocido por su funcionamiento sin problemas; Windows 11 también se puede descargar directamente aquí, así que no tienes que hacer nada más que introducir una clave. Desventaja: Parallels cuesta alrededor de 100 € al año - se necesitaba una solución más barata. Windows 11 ARM en un MacBook Air M2 (2022). El dispositivo utilizado está equipado con 24 GB de RAM y 1 TB de almacenamiento, por lo que ofrece espacio suficiente para esta empresa.
El segundo proveedor de un Virtualización compatible con Apple Silicon es VMWare. El producto VMWare Fusion puede utilizarse gratuitamente con fines no comerciales, debe adquirirse una licencia que luego puede utilizarse de forma privada sin plazo.
Contenido:
Paso 1: Licencia gratuita y descarga de VMWare Fusion
VMWare "sólo" requiere una cuenta de usuario, que se puede crear fácilmente. Después de eso, la página de VMWare le permite crear la Descargar VMware Fusion Player - Licencia de uso personal (Al fin y al cabo, no es más que una llave que te dan).
La descarga es para Macs Intel así como para Apple Silicon, aquí no tienes que prestar atención a nada más.
Tras la descarga, basta con iniciar la instalación, introducir la clave de licencia y VMware estará listo. A diferencia de Parallels, no existe la opción de descargar directamente una imagen del sistema operativo. Después de que Microsoft no ISO para Windows 11 ARM (sólo una vista previa Insider como un contenedor Hyper-V, que no es compatible con VMware), primero tiene que descargar y crear la imagen. Hay varias instrucciones para esto en la web, pero esto se hace en el paso 2:
Paso 2: Descarga de la imagen ISO de Windows 11 ARM
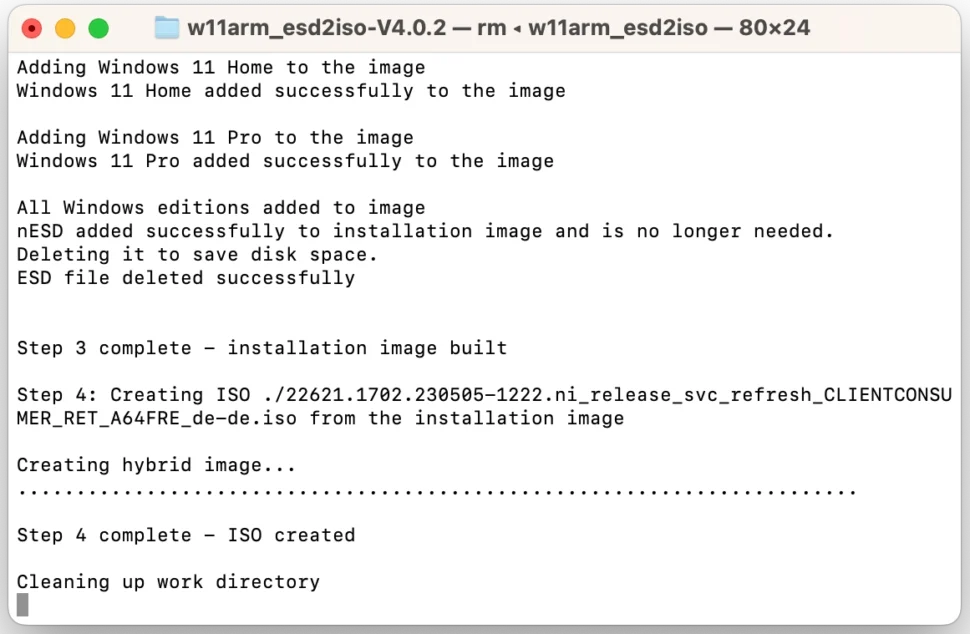
Después de probar diferentes variantes para conseguir una imagen que funcionara (volcado UUP, Windows Insider Preview y luego cambiando el formato de la imagen, una imagen Parallels existente (que luego fue reconocida por VMware como un SO x86 incompatible, aunque provenía de un M1 Max).
En última instancia, la solución se encuentra en la comunidad VMware. encontrar: el guión w11arm_esd2iso realiza los pasos necesarios en un Mac para obtener al final una ISO, con la que Windows 11 en VMware Fusion puede instalarse en un Apple Silicon Mac.
Aquí te encuentras con el siguiente obstáculo: VMware aún no está tan avanzado en su desarrollo como Parallels, por lo que no hay conexión de red disponible durante la instalación. Tienes que evitar esto, de lo contrario Windows 11 no podrá ser instalado. Las entradas necesarias se realizan en el siguiente paso.
Paso 3: Instalar Windows 11 ARM sin Internet
Dado que VMware no proporciona una red sin VMware Tools, primero hay que "convencer" a Windows de que es posible realizar el siguiente paso de la instalación sin red. "VMware Fusion windows arm no internet" es un problema que se busca con frecuencia y que puede resolverse con bastante facilidad: Para ello, realice las siguientes entradas en el paso en el que no va más sin Internet:
- Mayúsculas + FN + F10 pulse, esto iniciará un aviso durante la instalación
- En el símbolo del sistema OOBE\BYPASSNRO introduzca la barra invertida. Un consejo: Puede obtener la barra invertida en Mac con "Alt + Shift + 7".
Después de esto, la última sección de la instalación se reinicia, excepto que ahora se ofrece una opción para continuar sin Internet. Ahora se puede completar la instalación de Windows 11 ARM, el siguiente paso es instalar las herramientas de VMware (después de todo, se necesita un controlador de gráficos y la red, sin estos dos componentes no tiene mucho sentido).
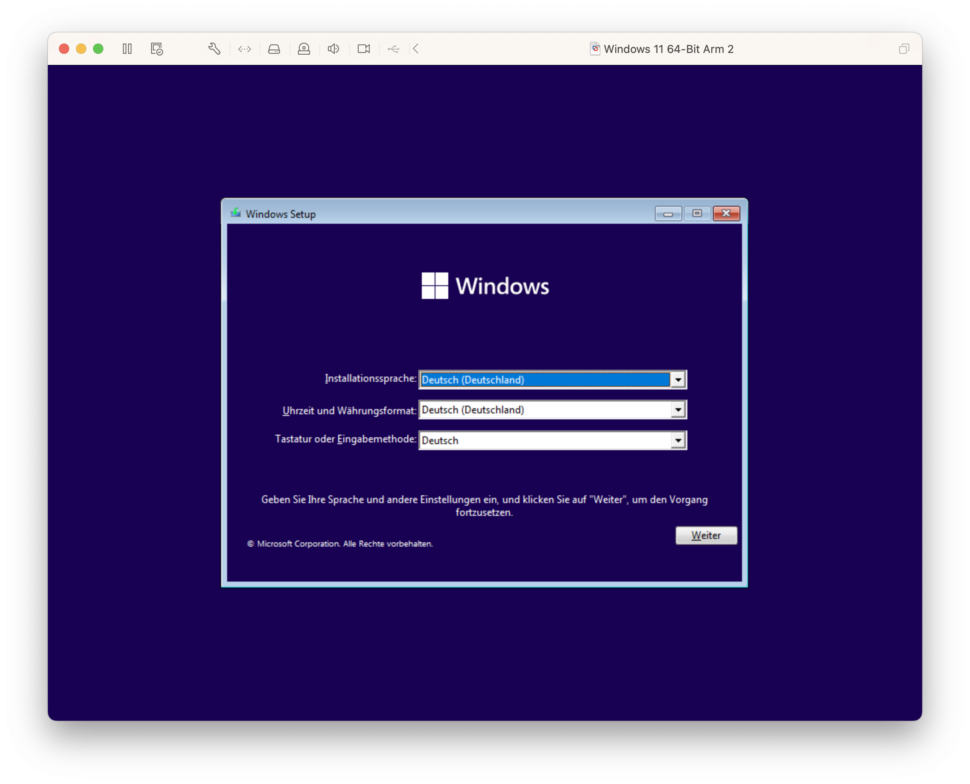
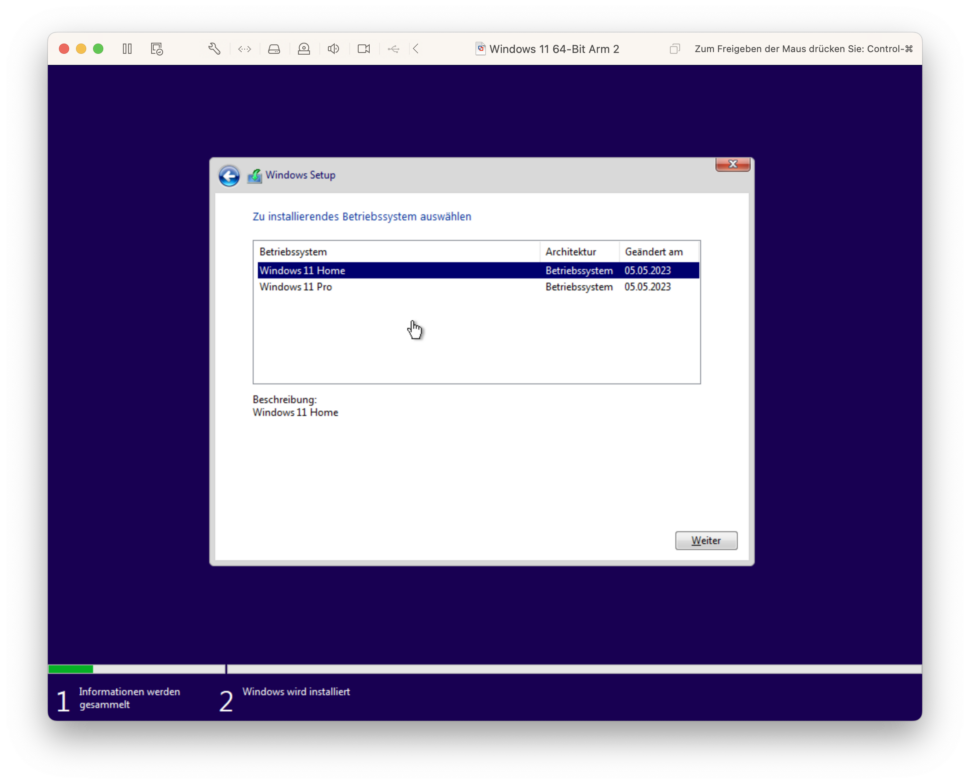
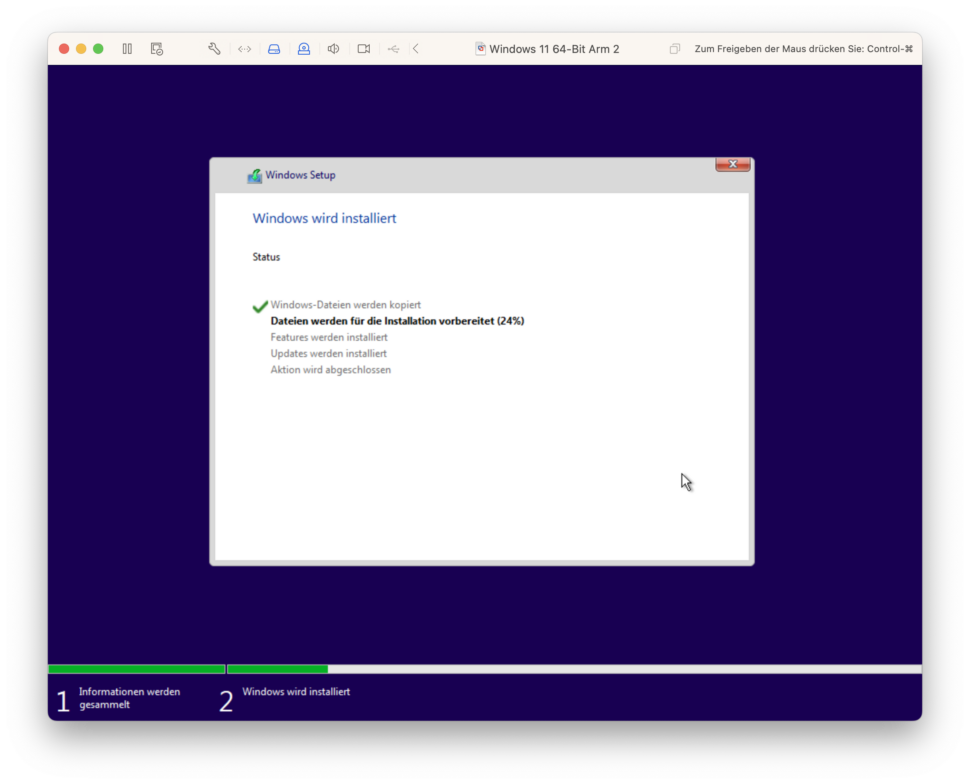
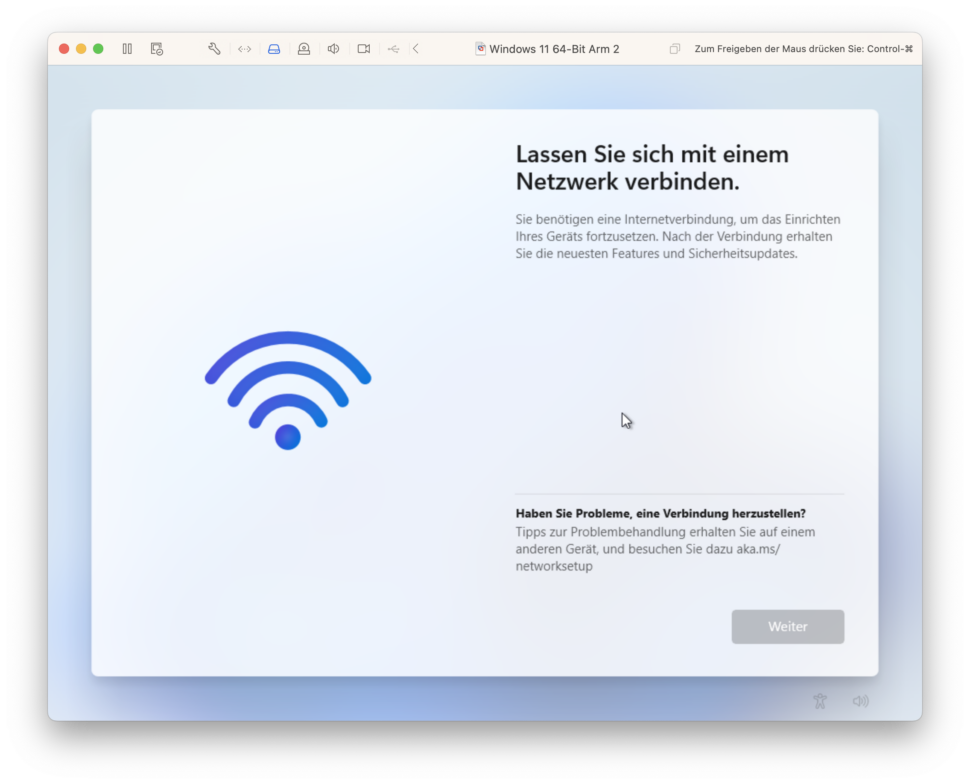
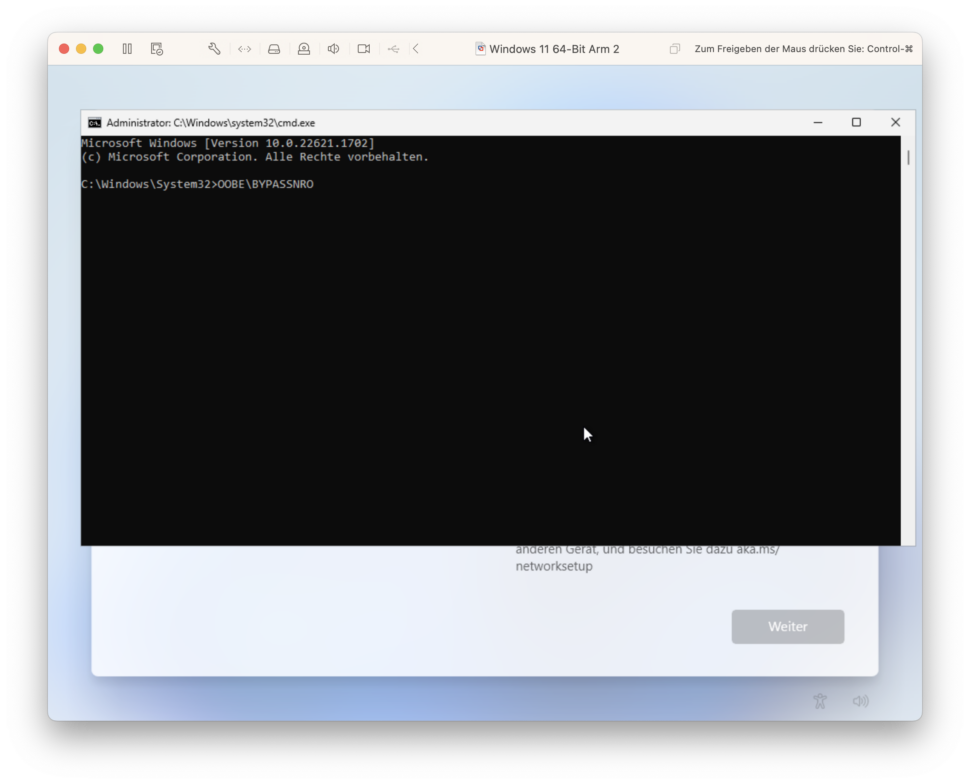
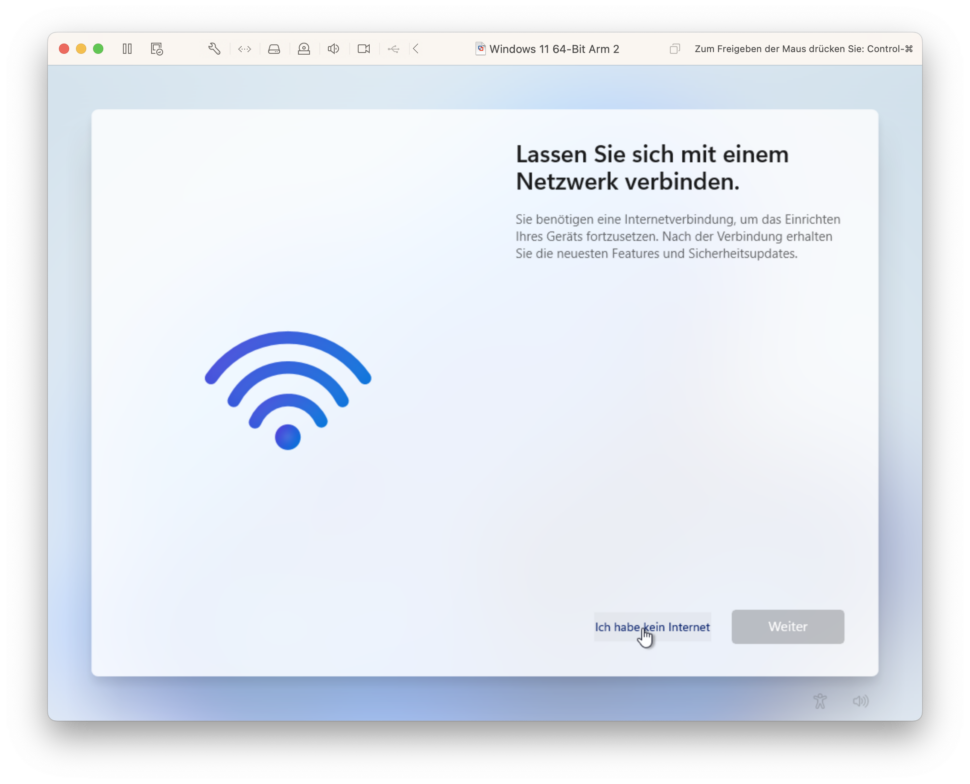
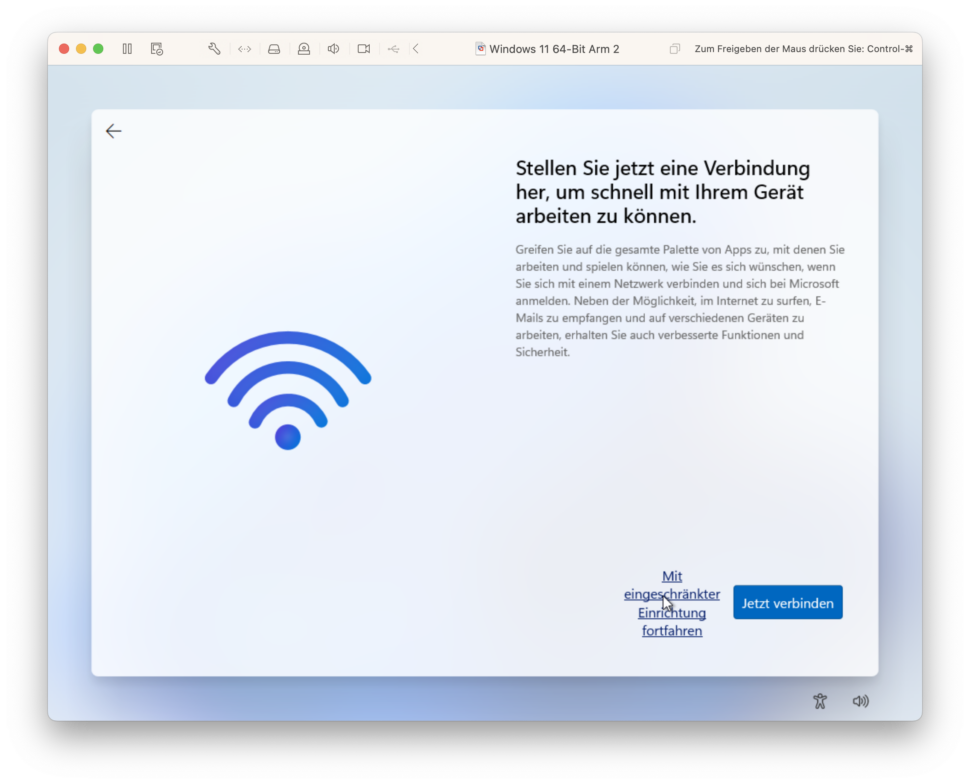
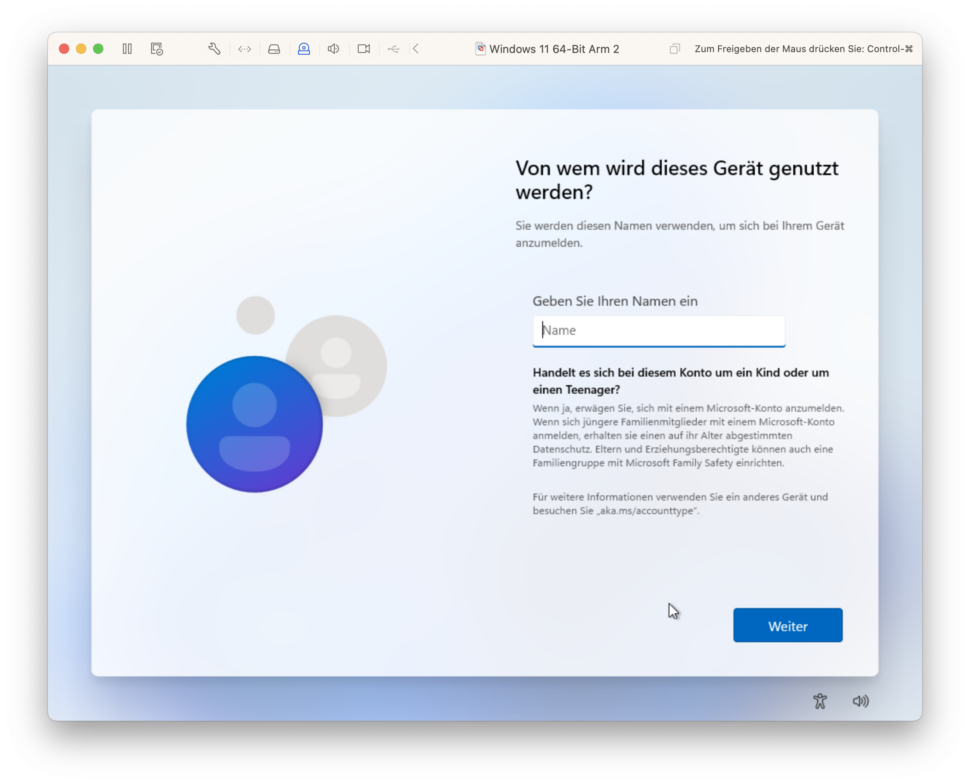
Paso 4: Instalar VMware Tools en Windows 11 ARM
VMware ofrece controladores a través de VMware Tools, así como una mejor integración o conexión entre el host (macOS) y el sistema operativo invitado (Windows 11 ARM). Esto último aún está en desarrollo, y VMware no ofrece (todavía) funciones de confort como un portapapeles compartido o soporte 3D. Aquí, la solución de pago Parallels tiene una ventaja; para muchas aplicaciones y si los datos están en una unidad de red de todos modos, esto no es un problema - y se puede suponer que VMware quiere ponerse al día con la competencia aquí.
Para instalar VMware Tools en Windows 11, hay que realizar de nuevo algunos pasos, la instalación no puede iniciarse sin más:
- Iniciar la máquina virtual con Windows 11 ARM
- busque "powershell" en la búsqueda e inicie como administrador
- en la entrada powershell "set-executionpolicy remotesigned"Introducir y confirmar
- Seleccione la opción "Instalar VMware Tools" en los menús de VMware.
- ahora inicie la configuración dentro de la máquina virtual de Windows.
Ahora se instalan las herramientas de VMware, después de lo cual la máquina virtual tiene un controlador de gráficos, y lo más importante, la creación de redes. Después de eso, usted puede utilizar Windows 11.
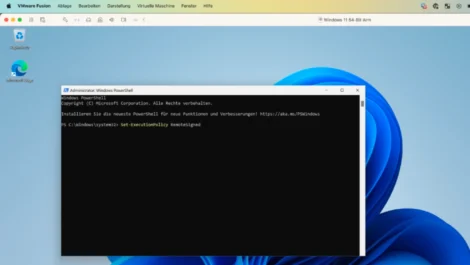
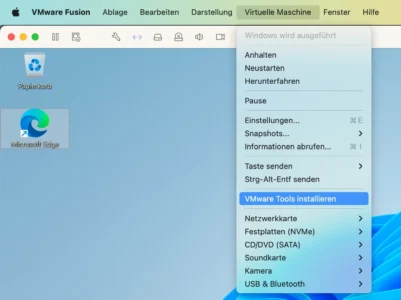
Paso 5: Activar y utilizar Windows 11 ARM
Una vez completados estos cinco pasos, sólo tiene que activar Windows 11 con una clave. Las claves funcionan independientemente de la variante de Windows, Windows 11 ARM puede activarse con una clave normal. Esta se puede obtener de un vendedor de claves (de confianza) o de Amazon: Microsoft Windows 11 Pro a partir de € 229,00 o Microsoft Windows 11 Home desde € 109,99
Ahora se pueden realizar los pasos finales, como instalar las actualizaciones de Windows e instalar las aplicaciones de Windows. En mi caso particular, Windows para MailStore Inicio y Wiso Steuer 2023 son necesarios. Aunque también existe una versión Mac de Wiso, antes del cambio a macOS, ya se empezaba con la versión Windows. También para proyectos C# más pequeños, que también son mucho más fáciles de desarrollar en un entorno Windows.
Esta es también una de las ventajas del Virtualización de Windows 11 en Apple Silicon: no sólo se pueden ejecutar aplicaciones Windows 11 para ARM, sino también software x86 de 32 y 64 bits, siempre que no sea demasiado exigente (y eso también en un MacBook Air 2022 de M2, no hace falta un Mac más potente).
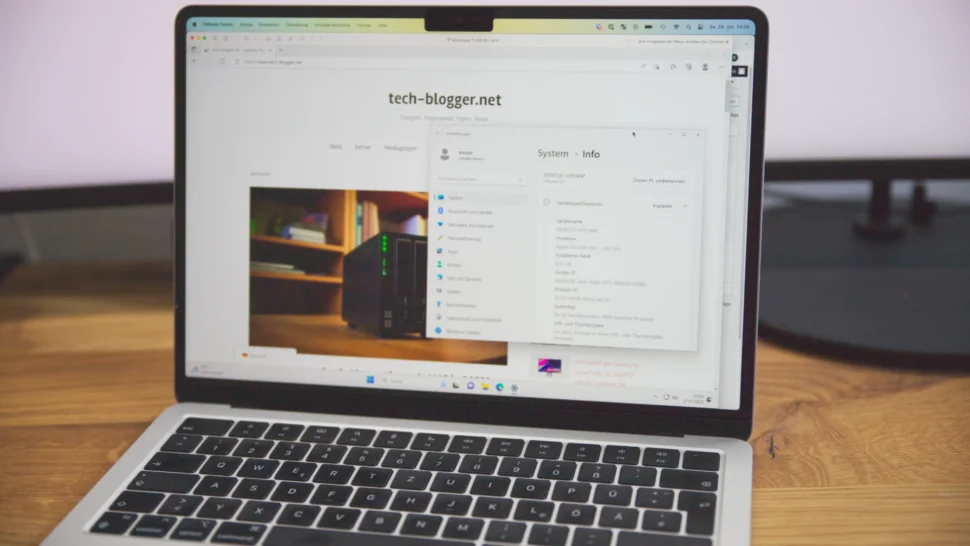
Conclusión: Windows 11 en Apple Silicon con VMware Fusion Player
Aunque hay que dar algunos pasos más que con Parallels, VMware es la solución más barata para los usuarios privados: aparte de la licencia de Windows, no hay más costes.
El rendimiento es suficiente para tener la flexibilidad de utilizar el software de Windows existente en la carretera. También puedes configurar cuántos recursos puede utilizar Windows.
Otra ventaja: con VMware Fusion, también puede ejecutar Linux y disponer así de tres sistemas operativos diferentes en un dispositivo ultraportátil con una batería de larga duración. Además, puedes crear fácilmente copias de seguridad de Windows u otros sistemas incluyéndolo en la copia de seguridad de TimeMachine.
En general VMware Fusion con la licencia gratuita una buena solución para usuarios particulares que se pasen a macOS o a un Mac de Apple Silicon. Además, puedes probarlo durante 30 días sin tener que comprar una licencia de Windows.